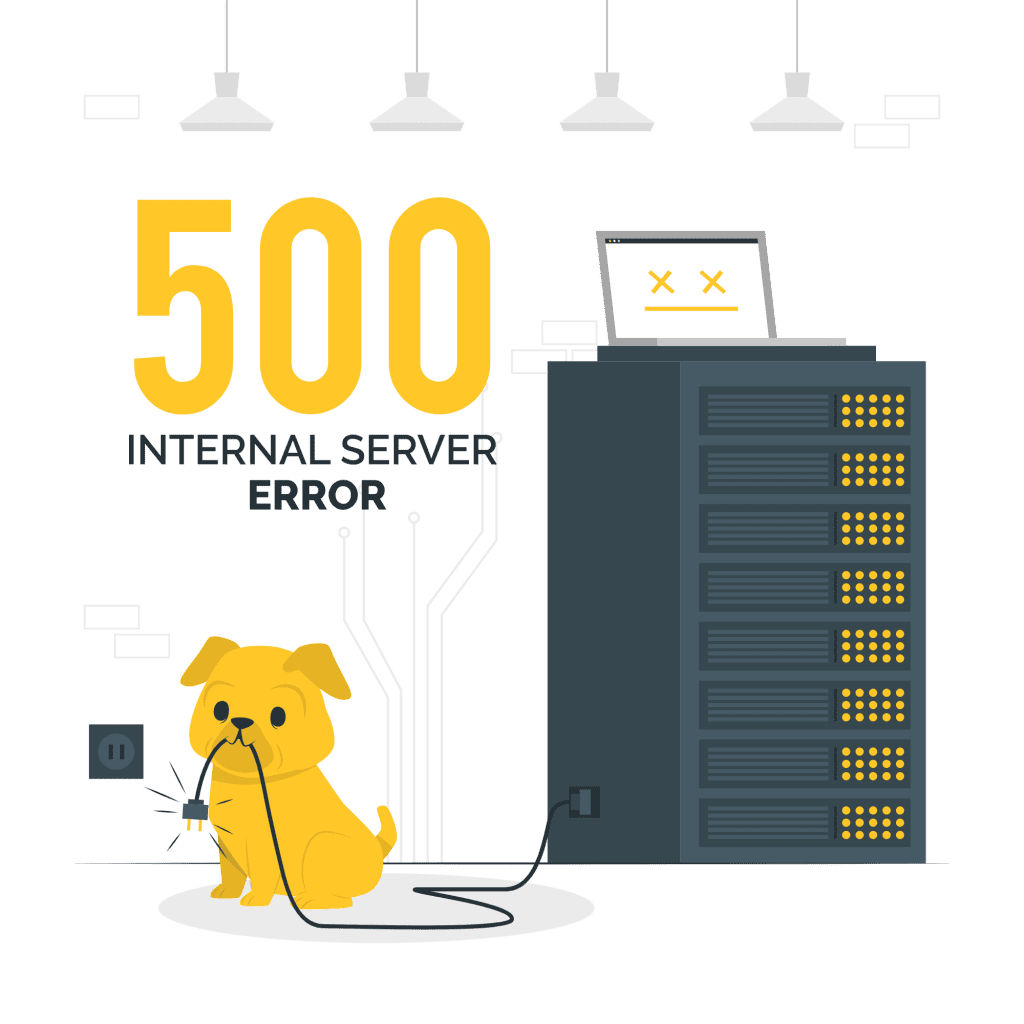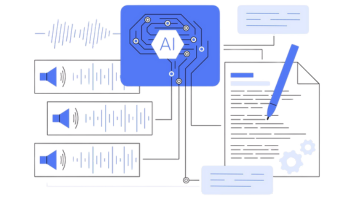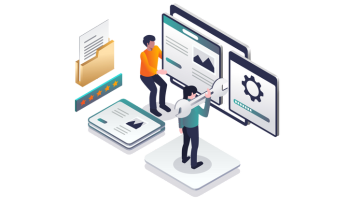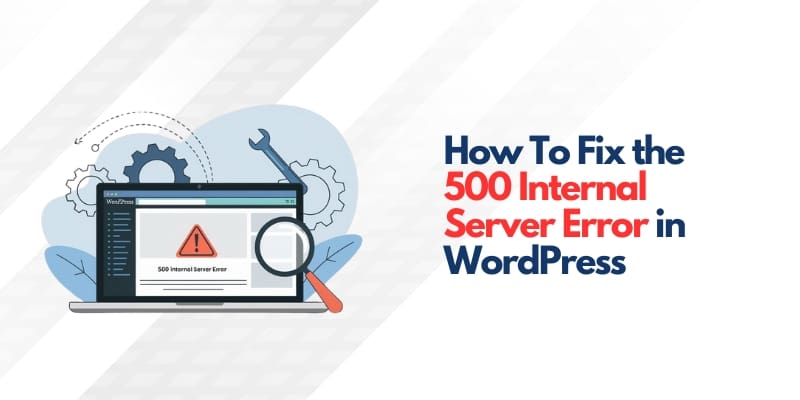
Are you seeing the same thing on your WordPress website? Don’t worry this is one of the most common issues people face with WordPress. The good news? It’s fixable.
This guide will help you fix the error step by step using simple words. Whether you’re just starting with your WordPress site or have been using it for years, this guide will make it easy.
Understanding and Debugging the WordPress 500 Internal Server Error
If you are encountering the 500 internal server error on WordPress, it can feel frustrating because the server can’t load your wp site or give you clear details. This generic error message tells the server something unexpected happened, but it doesn’t specify what’s causing the error.
To fix the issue, you may need to enable error debugging within your WordPress admin area. Opening the debug log file can help you see the error or server side problems causing the 500 error. Often, server configuration problems or plugin conflicts lead to a 500 error, which is different from a 404 error.
When you experience this error on your website, start by clearing your WordPress cache and backing up your WordPress files and database (wordpress backup). Then reload your site to see if the error is resolved.
This guide will help you troubleshoot and fix the WordPress 500 internal server error step by step — so you can regain access to the wp-admin and restore your site quickly.
What Is the 500 Internal Server Error?
A 500 internal server error (also called HTTP 500 internal server error, 500 error, or server error 500) means something is wrong with your website’s server. It’s not always clear what caused it, but it means your site can’t be shown.
Here’s the exact error message you might see:
“500 Internal Server Error: The server encountered an unexpected condition that prevented it from fulfilling the request.”
It can happen to any WordPress site and may show up as:
- Error 500
- HTTP Error 500
- Internal Server Error 500
- A blank white screen
- 500 error on your WordPress
You won’t be able to access the WordPress admin or WordPress dashboard if this error appears.
Common Causes of the 500 Internal Server Error in WordPress
The issue in WordPress can be triggered by different problems. Here are the most common causes of the 500 error:
- A WordPress plugin or theme conflict
- A corrupted .htaccess file
- Exceeding your PHP memory limit
- Corrupt WordPress core files
- Issues with server configuration or server settings
- Cache issues related to WordPress cache
- Error on your WordPress site due to incompatible code
What to Do When a 500 Internal Server Error Occurred on Your WordPress Site
When you see an “http error 500” or “500 internal server error” message on your WordPress website, it’s important to understand this type of error is a general server error issue that indicates something is wrong on the server side but does not specify exactly what.
This error message that indicates a problem can happen anytime and often means the server cannot connect to your WordPress website properly.
To fix WordPress 500 errors, you need a clear guide on how to fix this problem, starting with checking for any server issues causing the error.
A good way to fix this is to begin WordPress troubleshooting by backing up your site, then methodically testing plugins, themes, and server settings to resolve the 500 internal server error.
If you still can’t get access to the WordPress admin, you may need to manually edit files or reach out to your host for help.
After you apply fixes, reload your site to see if the 500 internal server error is gone.
How to Fix the 500 Internal Server Error in WordPress
1. Backup Your WordPress Website First
Before you try to fix anything, backup your WordPress files and database. If you can access the WordPress admin dashboard, use a backup plugin. If not, back up using an FTP client.
2. Check for Corrupt .htaccess File
A broken .htaccess file often causes this problem.
Steps:
- Use an FTP client or your hosting panel’s file manager.
- Go to the root folder of your WordPress installation.
- Find the .htaccess file.
- Rename it to .htaccess_backup.
- Try reloading your WordPress site.
If your site loads, go to Settings > Permalinks in your WordPress dashboard and click “Save Changes” to generate a new .htaccess file.
3. Increase the PHP Memory Limit
Low PHP memory limit can cause a 500 error. Increasing it may fix the error.
Steps:
- Open your wp-config.php file using FTP.
- Add this line before “That’s all, stop editing!”:
define(‘WP_MEMORY_LIMIT’, ‘256M’);
- Save the file and check your site.
If this fixes the error 500, your memory was too low. This is a common cause of the 500 error.
4. Deactivate All WordPress Plugins
A faulty plugin is causing the error in many cases.
Steps:
- Use FTP and go to /wp-content/.
- Rename the plugins folder to plugins_backup.
- Visit your website.
If it works, a plugin was causing the error. Rename the folder back, then deactivate plugins one by one in your WordPress admin to find the one causing the 500.
You can also deactivate all WordPress plugins using FTP to resolve the issue.
5. Switch to the Default WordPress Theme
A broken or outdated theme can trigger a 500 server error.
Steps:
- Go to /wp-content/themes/.
- Rename your current theme’s folder.
- WordPress will switch to a default WordPress theme (like Twenty Twenty-Four).
This may help it if the theme was the problem.
6. Reupload Core WordPress Files
Sometimes your core WordPress files get corrupted.
Steps:
- Download a fresh version of WordPress from wordpress.org.
- Extract the files.
- Upload the /wp-admin/ and /wp-includes/ folders to your site using FTP.
This does not affect your content or themes and may help you fix the WordPress 500.
7. Check the Server Error Log
The server error log helps find the root cause of the error.
- Ask your host or check the logs via cPanel or your hosting panel.
- Look for any entries mentioning 500 internal error, HTTP 500, or plugin/theme issues.
This helps identify the cause of the error or what’s triggering the 500 error.
8. Contact Your Web Hosting Provider
If none of the above fixes work, the issue might be on your host’s side.
Ask your host to check for:
- Bad server configuration
- Misconfigured permissions
- PHP memory limit issues
- Errors in the server error response code
They can help resolve.
Final tips to avoid the issue
- Keep all WordPress plugins, themes, and WordPress core updated.
- Avoid poorly-coded themes or plugins.
- Clear the WordPress cache regularly.
- Use good hosting with proper server settings.
- Check the error log after any changes.
- Know the common causes of the 500 so you can act fast
Final Thoughts on Fixing the 500 Internal Server Error
The “http error 500”, “500 internal server”, or “internal server error” can be confusing because it’s a generic message that doesn’t always tell you what’s causing the internal server error. Issues like the 500 can sometimes be tricky but are usually fixable by following the steps in this guide.
Make sure to keep your WordPress environment updated and backed up to avoid facing the same problem again. With patience and proper care, you can end WordPress errors and maintain a healthy site.
Summary
A 500 internal server error in WordPress can be scary, but you can fix it by:
- Checking your .htaccess file
- Increasing the PHP memory limit
- Disabling themes and plugins
- Re-uploading core WordPress files
- Reading the error log
Once the internal server error is fixed, back up your site regularly and stay updated.
Still encountering it? We can help.
Need Help? Still stuck with a WordPress 500 error or error on your WordPress website? Let our team help you fix it fast.
Visit CreationWave.com we fix WordPress errors every day!